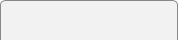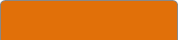- Using Our Express Booking Facility
We now offer a simple to use Express Booking facility. It is not necessary to Login in order to make an Express Booking.
Express Booking can be used to book a tour if the Tour is marked as available for instant booking. This indicates that seat availability for the Tour can be determined immediately on-line.
Simply select the Port and browse the available Tours. When you click a Read More button for a Tour then you will see if that Tour can be booked using Express Booking.
When you click the button Make an Express Booking just complete the data fields in the pop-up panels - there is no page navigation involved and it is as simple as we can make it ! The final panel is for your secure credit card payment.
You can print your Tour Voucher immediately after successful payment - or use the link later in the email that we send to you.
On most tours we also check that the tour you have booked fits within the ships time in port, making allowance for the time needed to get from the ship to the meeting point and the same for the return to the ship at the end of the day. If the time is not suitable a warning will be given when booking asking you to contact us for more information.
Please note that ships are beginning to change their ETA and ETD times quite often and while we monitor this, the changes do impact the tour planning, so please let us know if the times we show on this website do not match your own information.
Please do not forget to bring along your Voucher on the day !
- Register on our Website to Open a MyCruise account
We ask for the minimum of information about you. As a registered user you can then Login to this secure website at any time to check the status of your Bookings as they progress (see below) or to contact us using our Message facility.
The email address you give when registering your details will be the username you have to use every time you want to Login to your account. The password is set by you and should be kept secure.
Your MyCruise account tells us which Cruise Ship you will be on and the dates of your Cruise. From our database of Cruise schedules we then know which day you will be in our Ports - to help you with selection of your Tours.
On most tours we also check that the tour you have booked fits within the ships time in port, making allowance for the time needed to get from the ship to the meeting point and the same for the return to the ship at the end of the day. If the time is not suitable a warning will be given when booking asking you to contact us for more information.
Please note that ships are beginning to change their ETA and ETD times quite often and while we monitor this, the changes do impact the tour planning, so please let us know if the times we show on this website do not match your own information.
- Browse the Tours offered for the Ports visited on your cruise.
Whenever you are logged in to your MyCruise account we display a menu of the Ports of call for your cruise. Selecting a Port from this menu on the left displays lists of Tours (and other Products) that are available in that Port.
- Selecting Tours to Book
Click on a Read More button to see fuller information about any particular Tour.
On a Tour page you will see either a button Check availability or Book now. Click this button to pop-up a panel which asks you for your Booking information.
The Booking information we ask for depends on the type of Product you wish to book, but typically for a Tour then we need the date of the booking, this will usually be entered automatically from the My Cruise details, plus the relevant details of your party. The price of the Booking is then calculated and displayed. Press Accept Booking to accept the quoted price. Finally you are prompted to read and agree our Terms and Conditions.
- Check availability
We will contact the supplier to check availability and reserve places on the Tour according to the Booking information you give. We then email you some hours later when we have the suppliers response (see further details below) so that you can log back in to your account to continue with the payment for Bookings. It may be that the item requested is not available but the supplier has an alternative option that is, this will be conveyed to you in their reply to your booking enquiry.
- Book now
For these Tours we are able to make an immediate reservation. After giving us the Booking information you can continue to make immediate payment.
- Cancelling an item
If you have made an enquiry for an item that is no longer required, you can cancel the item up until it has been paid for [enquired or reserved status] by clicking on the view cancellation refund button. As no money has been paid for this item yet you can then click on the cancel booking button and the item will be changed to a cancelled status.
- Making Your Payment(s)
Display your list of Bookings in your MyCruise account. In the right most column select the Bookings (add to basket) from those Bookings ready for payment. Click Payment/Checkout and this will show you the amount due for those bookings. In this way you can make more than one payment if you wish. For example, if making a Group booking each member of the Group can select their own Bookings to make a payment with their credit card and bring their Booking(s) to the confirmed status.
Please note that if your first attempt to make payment fails, this may be either due to you entering the card details incorrectly, or that your Bank is blocking unexpected credit card transactions from international sites. If you are sure the card data has been entered correctly then we suggest you contact your bank to see if a block has been placed on your card.
If you are unable to make the payment on line for any reason, then please call us and we will process the credit card details manually for you. Note we are on NZ time and the office is open Monday to Friday 9am to 5pm. The current time in New Zealand is displayed at the top of our web pages.
Please note that your credit card will be charged in New Zealand dollars for all items in your account, whether from New Zealand or other locations. Tours and services for areas outside of New Zealand are loaded to the site in their own currencies but are converted to a NZ$ amount on the day of booking using the current bank exchange rate. As exchange rates do fluctuate then the cost of a non-NZ item as shown on the web site may change over time.
- Booking Status
The list of Bookings in your MyCruise account show the status of each Booking. The following notes refer to Tour Bookings, but equally apply to Bookings of any of our Products.
- reserved
You can proceed to make immediate payment for this instant Booking.
- enquired
Indicates that we are contacting the supplier to ask for places to be reserved for this Booking. We will send you an email as soon as we have an answer from the supplier with availability. You can then login to your account again to continue with payment or to select further tours for your cruise.
- reserved
Shows that the supplier has reserved the places that you requested on this tour. You can now proceed to pay for this Booking. A Booking will expire if it is not paid for within a few hours.
- unavailable
Shows that the supplier has informed us that this particular Booking cannot be accepted (eg the tour may be fully booked).
- partpaid
Indicates insufficient funds have been received by us (so far) to fully pay for this Booking.
- confirmed
The Booking is fully paid and confirmed by Shore Trips and Tours.
- expired
A Booking expires if it is not paid for within a few hours - it just keeps things tidy.
- reserved
- Confirmed Bookings
We send you an email summary of Bookings in your MyCruise account. You can also log into your MyCruise account to show a list of your Bookings and their status. Click the Voucher Ref link to print a voucher for each confirmed Booking. Each voucher also includes joining instructions at the port and the contact details of the local supplier.
You can also view and print a complete list of all your bookings using the Show MyCruise Itinerary button just above your list of bookings.Please be sure to bring your vouchers with you on the day of the tour you have booked.
- Group Tours
As a registered client with a MyCruise account, you are able to enquire about the availability and cost of any of our group fully inclusive tours options, just like the Standard or Private tours. These are applicable if you are travelling as part of a group, our usual minimum number for any group tour is 6 persons.
- Not yet part of a group, but want to create one.
However, if you are not part of a large group but would like to create a collection of fellow cruise passengers, then we now offer a system so you can set up Travel Groups of friends, family members or just other cruisers you find on your cruise. You choose which tours you want to promote to the group and we manage all the bookings and payment issues for you.
- Setting up a Travel Group
All we need is a list of the persons you want to be invited to join your travel group [their name, email address and a phone number]. We then add them to the Travel Group, provide them with a user name and password for the Travel Group and then they can view any group tours that you have selected.
- Selecting Tours to offer the Travel Group.
You can select any of the group tours we offer to be made available to your invited travel group members. We confirm a per person price for the tour and agree with you a minimum and maximum number of persons you want to travel on the tour. Then when any of the Travel Group members log in to the special Travel Group account they will just see the tour options you have made.
- Travel Group members book and pay for their own tours.
Once you have set up the Travel Group, selected the tours you want, then each Travel Group member books and pays for their own tours. When the minimum number of places have been booked, then the tour goes live and members can continue to book up to the agreed maximum number.
- So please contact us if you want us to set up a Travel Group for you.
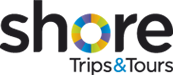
 |
|